
Generelt | Ordreliste | Bekreftelse | Enkel pakkseddel | Pakkseddel nivå 3 | Pakkseddel nivå 4 | Faktura | Skriver
 |
Generelt | Ordreliste | Bekreftelse | Enkel pakkseddel | Pakkseddel nivå 3 | Pakkseddel nivå 4 | Faktura | Skriver |
Hjelp om avansert pakkseddel (nivå 3)Avansert pakkseddel skiller seg fra enkel pakkseddel ved at det er veldig mye mer å fylle ut. Den avanserte pakkseddelen skal beskrive nøyaktig hvordan varene er pakket fysisk på paller. Dette gjøres ved at det opprettes paller som så fylles med et antall D-pak hvor batchnummer og best-før dato er registret. Dersom det er forskjellig batchnummer og/eller best-før blandt antallet som er bestillt på en varelinje må denne linjen fordeles over flere varelinjer på pallen slik at alle batchnummer/best-før vil fremgå. Det er et litt annet prinsipp for å fylle ut avansert pakkseddel enn for å fylle ut de andre meldingene. Du må fordele de varene som er bestillt ut på paller ved å legge inn riktige data på varelinjer, så fordele riktig mengde. Deretter endrer du på nødvendige data og fordeler mer. Dette gjør at du kan måtte bruke samme felt i linjeseksjonen flere ganger med forskjellige verdier før du er ferdig. Se avsnittet Fordeling til paller nedenfor for forklaring på dette. Hver pall vil ha et unikt identifikasjonsnummer for sporing, et såkalt SSCC-nummer. Dagfinn kan generere SSCCnr, eller dette kan tastes inn i Dagfinn hvis du allerede har et system for generering av SSCC og merking av paller. Det er viktig at SSCCnummeret på merkelappen på pallen stemmer overens med SSCCnr på samme pall i den elektroniske meldingen. Den elektroniske meldingen må være framme hos mottaker før den fysiske pallen. Meldingen har tre seksjoner – hode, varelinjer og paller. Dagfinn fyller automatisk inn mesteparten av dataene i hode og varelinjerdelen basert på innholdet i ordremeldingen og bekreftelsen. Pallene opprettes av brukeren ved at de forskjellige varelinjene fordeles til paller. Øverst i bildet er det en avkrysningsboks for Vis ordrelisten etter send. Kryss av her hvis du ønsker å gå direkte tilbake til innboksen (eller arkivet dersom det var der du åpnet meldingen fra) etter en vellykket sending. Ved feil med sendingen vil det vises en feilmelding, og du blir værende i meldingen. Dagfinn husker om du ønsker å gå rett til ordreliste etter sending eller ikke. Det er mulig å eksportere en usendt pakkseddel med knappen "Eksporter til fil" øverst på hodet. Fig. 1. Her er et skjermbilde av en avansert pakkseddel før den er behandlet. Hode og linjer vises, men ikke paller. Se nedenfor bildet for mer informasjon. |
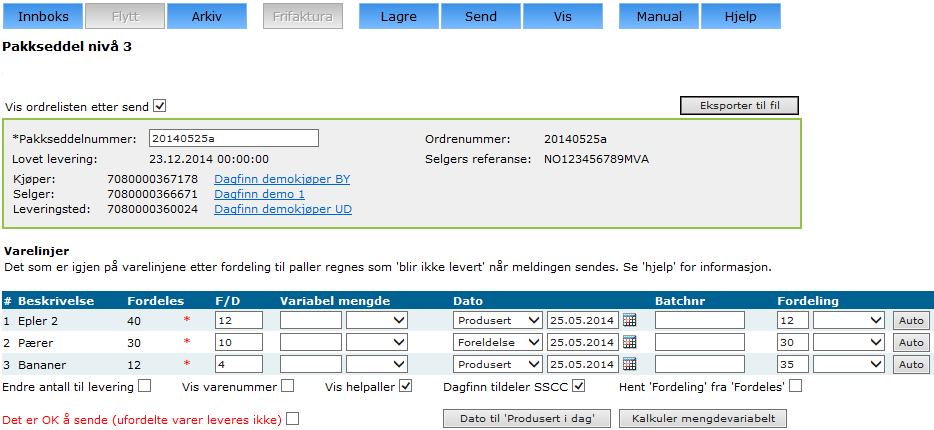
Endringer på hodenivåOrdrebekreftelsesnummeret vil automatisk bli benyttet som pakkseddelnummer, men dette kan om ønskelig endres. Den elektroniske meldingen vil inneholde en referanse til originalt ordrenummer og ordrebekreftelsesnummeret. For å se adressedetaljer om et lokasjonsnummer kan du klikke på navnet til høyre for det aktuelle lokasjonsnummeret. Valgene under varelinjenFig. 2. Det er en seksjon med diverste valg rett under varelinjetabellen. Her følger en kort forklaring på disse: |

Endringer på linjenivå - forberede fordelingDersom antallet som skal leveres har endret seg etter at du sendte
ordrebekreftelse kan du endre antallet som skal leveres. Dette må gjøres før du
fordeler noe fra de varelinjene hvor antallet skal endres. Korrigert antall
skal legges inn i kolonnen Fordeles, men for at dette feltet
skal bli skrivbart må du hake av i Endre antall til levering
rett under linjetabellen. Da vil alle varelinjer som det ikke ennå er fordelt
noe fra blir redigerbare. Kolonnen Fordeles vil vise hvor mange D-pak som til
enhver tid er tilgjengelig for fordeling. Hold pekeren i ro over feltet for å
vise hvor mange som er bekreftet og hvor mange som allerede er fordelt. Dersom en vare er variabel vektvare må også kolonnen Variabel mengde fylles ut. Her skal den totale mengden (i kilo, liter eller kubikkmeter) som skal leveres og faktureres stå. F.eks legges det inn 50 i skrivefeltet og "kilo" velges fra listen dersom det er bestillt 25 stk D-pak av en vare hvor hver D-pak veier 2 Kg. På avansert pakkseddel må du legge inn rett antall etterhvert som du fordeler varerene på paller. Se forklaring på dette i avsnittet om fordeling til paller nedenfor. Fordeling til pallerSelve fordelingen foregår ved at data for batchnummer, best-før dato og eventuelt mengdevariabelt legges inn på varelinjen før et gitt antall fordeles ned på en ny eller eksisterende pall. Det vil da opprettes en ny varelinje på pallen. Samme varelinje på ordren kan fordeles til flere varelinjer på en eller flere paller. Det skal lages 1 varelinje på en pall for hver unike kombinasjon av batchnummer og best-før dato. Fordeling benytter de to kolonnene Fordeling og Autofodel helt til høyre på varelinjene. Dersom du har fordelt en varelinje over flere paller kan du hente tilbake (=slette alle varelinjer på pall som har opprinnelse i en gitt varelinje) ved å velge "Hent tilbake" fra nedtrekkslisten i kolonnen Fordeling. Varelinjen må da fordeles på nytt. Det er to måter å fordele på - autofordeling og vanlig fordeling: Autofordeling - lager automatisk helpaller Vanlig fordeling - for å legge flere varer på samme pall Info om pallerEn pall har også to seksjoner, hode og linjer. Se figur 3 for illustrasjon av en
plukkpall og en helpall. OBS! Temperaturkrav, nettovekt og stablevekt vil bli tilgjengelig i neste versjon av Dagfinn.
På linjenivå på pallen er det ikke mulig å endre på varedatene. For å endre f.eks batchnummer må du slette varelinjen og fordele den på nytt. Klikk på det røde krysset helt til høyre for å slette en varelinje fra pallen. Det antallet som var på linjen vil bli tilbakeført til varelinjetabellen du gjør fordeling fra slik at antallet igjen blir tilgjengelig for fordeling via kolonnen Fordeles.
|
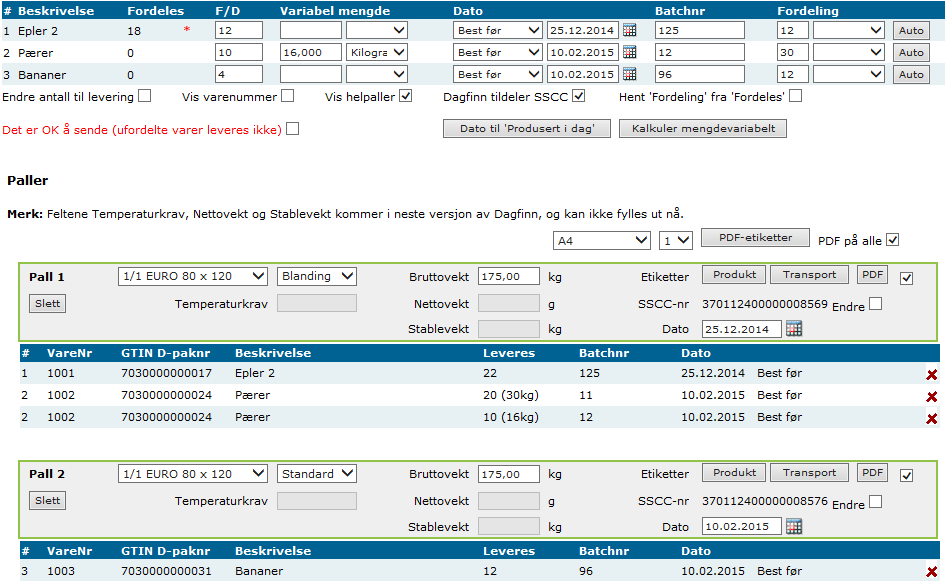
Skrive ut etiketter på etikettskriverPDF er nå foretrukket måte å skrive ut etiketter. Se eget avnitt lenger ned. Følgende gjelder activeX-driveren. For å skrive ut etiketter må du ha en etikettskriver som er kompatibel med Dagfinn. For installasjon og oppsett av denne, se brukerveiledning eller kontakt brukerstøtte. Det er leverandøren av skriveren som har teknisk support på skriveren. Du kan skrive ut etiketter (produkt og transport) fra pallene dersom det vises knapp for Produktetikett og Transportetikett øverst til høyre på hver pall. Knappene vil vises først etter at du har lagret meldingen. Dette er for å sikre at Dagfinn kan gi et SSCC-nummer som garantert er unikt. Du må derfor lagre etter at du har opprettet en pall. Før du lagrer vil etikett-knappene være erstattet av teksten " Lagre meldingen først."
For en helpall vil produktetiketten inneholde diverse info om varen som er på
pallen. For en plukkpall (blandingspall) vil produktetiketten være ganske lik
transportetiketten fordi det ikke er noe entydig informasjon om varene på
pallen. Det vil for blandingspaller være tilstrekkelig med
transportetiketter. Transportetiketten er lik på begge palletyper. Det er også mulig å skrive ut alle etikettene på en gang. Dette gjøres fra et eget skjermbilde som åpnes ved å trykke på knappen "Skriv alle etiketter" som er plassert rett over pallene. Bruk av flere etikettskrivere Ta kontakt med Dagfinn brukerstøtte hvis du har behov for å kople til flere etikettskrivere. Flere skrivere av samme type kan legges inn på samme bruker. Det er da mulig å velge skriver for hver utskrift i en nedtrekksmeny rett over pallene. Hvis skriverne er av ulik type må det opprettes en ny bruker i Dagfinn og man må logge inn med brukeren tilhørende skriveren man ønsker å skrive ut på. Etiketter som PDF-filDet er mulig å laste ned en PDF som inneholder en eller flere etiketter. Denne kan skrives ut på en hvilken som helst skriver via Acrobat Reader. Innstillinger for PDF er plassert rett over første pall på høyre side og består av nedtrekksmenyer for laypout og antall (1 eller 2 av hver etikett), en knapp "PDF-etiketter" for å lage PDF av alle paller som er markert for PDF og en hakeboks for å ta bort/sette hake for PDF på alle paller. Øverst til høyre på hver pall er det en knapp "PDF" for å lage PDF av denne pallen - enten produktetikett og transportetikett eller kun transportetikett hvis det ikke er en helpall. Det er også en hakeboks etter knappen. Hvis det er hake i denne vil det lages PDF for denne pallen når det klikkes på "PDF-etiketter ". Ta kontakt med Dagfinn brukerstøtte hvis du har behov for andre layouter av etiketten enn det som er tilgjendelig, eller du ønsker en annen rekkefølge på disse, f.eks slik at den mest brukte ligger øverst i listen.Lagre og sende Du kan lagre meldingen når som helst ved å trykke på Lagre i menyen dersom du har behov for å fortsette på den senere. Når alle endringer er gjort på pakkseddelen sender du meldingen ved å trykke Send på menyen. Hvis du ønsker en utskrift av pakkseddelen kan du trykke på Vis for å få den opp i et eget vindu i utskriftsvennlig format. Hvis meldingen ikke er sendt vil den automatisk lagres når du trykker på Vis. |
 |
| Til toppen |